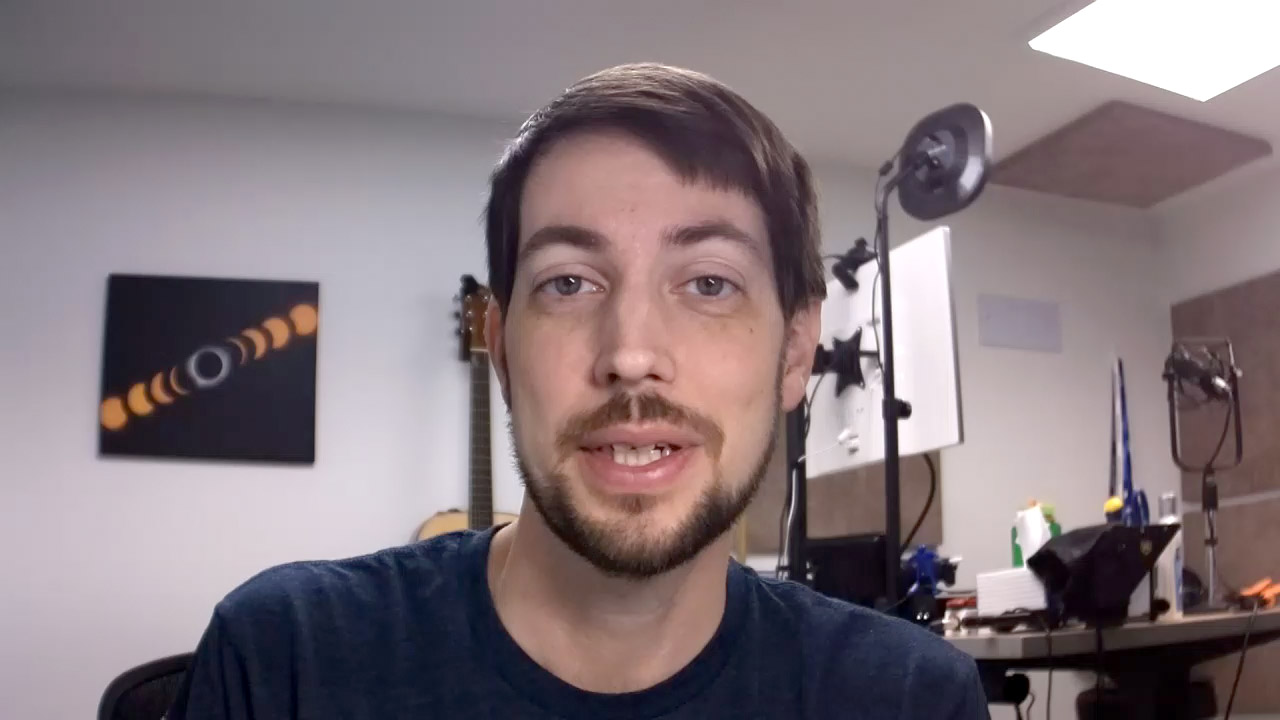Trying every combination to flash my ASUS motherboard's BIOS
tl;dr: Use an old-fashioned USB 2.0 flash drive, format it FAT32, download the firmware, make sure it's named correctly, and use the motherboard's 'BIOS Flashback' option after powering off the computer.
This past week, I devoted far too much time to the task of updating my brand new motherboard's BIOS.
It started with a combo deal from Micro Center: a ASUS ROG Strix B650E-F Gaming WiFi motherboard, a Ryzen 9 7900x CPU, and a G.Skill Flare X5 Series 32GB DDR5-6000 memory kit, all for $599. Quite a beefy upgrade for the main PC I use to compile code and do random Linux-y tasks.