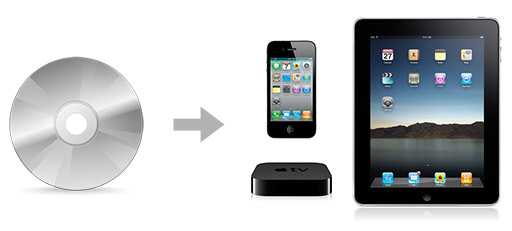
Note: The guide below still applies, but you can now rip and convert Blu-Ray movies directly in Handbrake if you download MakeMKV (don't even need to run it) then run the following commands in Terminal.app:
cd ~ mkdir -p ~/lib ln -s /Applications/MakeMKV.app/Contents/lib/libmmbd.dylib ~/lib/libaacs.dylib ln -s /Applications/MakeMKV.app/Contents/lib/libmmbd.dylib ~/lib/libbdplus.dylibAlso note that iDentify is no longer maintained; I usually use the free MetaZ application to edit metadata before importing into iTunes nowadays.
For many years, I've been in search of the 'digital nirvana,' where all my videos, songs, and photos were accessible on any device, anywhere, at any time, without having to do a complicated digital dance with wires and different sychronization tools.
I am getting ever closer to the realization of that dream... today I will introduce you to a few tools I use to help me get all my videos (be they plain old DVDs or newer high definition Blu-Ray discs [edit: I found I can even rip HD-DVDs on my Mac too!]) converted and stored on my computer so I can play them on my computer, my iPhone, my iPad, my Apple TV, my Xbox 360, a Playstation 3, and do so from anywhere in the world.
There are a few key applications you need before you can do this on your own - I'll describe the programs you need for each step of the process, and how to do everything you need to do to get your videos digitized and readily accessible.
Ripping: Getting the Movies into Your Computer
The first step in the process is 'ripping' the content from your physical DVDs and Blu-Ray discs into your computer. You should use the fastest Mac, with the most storage capacity you can get (think a 1 TB or larger external hard drive), as ripping is the most time-and-space-consuming aspect of this project.
When planning on how much space you need, calculate how many movies you have, and times that by:
- 1 GB per DVD (on average)
- 2 GB per Blu-Ray (if you encode to 720p with 5.1 surround sound, like I do)
You'll also need to have at least 6 GB of overhead per DVD on your hard drive, and at least 20 GB of overhead per Blu-Ray, for temporary files.
Now, on to the software you'll need:
For Ripping AND Transcoding DVDs
Handbrake, a free program that is downloadable here, is the simplest and best way to convert DVDs to a format that's easily readable by your Mac, your iPhone, your iPod, your iPad, etc. You simply insert a DVD, open Handbrake, choose the DVD as your source, and choose a default like 'Apple TV' from the preset list, then click Start. It will take maybe a half hour to an hour to rip an entire movie.
After you've downloaded Handbrake, you'll also need to download and install VLC to help Handbrake, a great little video player and tool app that is also free.
Once you've opened Handbrake, simply select your DVD as a source, then Handbrake will automatically choose the 'main title' (the feature—the longest video file on the DVD), and you can optionally set some advanced parameters, and the location for the file to be saved, then click Start, and Handbrake will take it from there.
Alternatively, you could use the excellent, but very simply app, RipIt, from the Little App Factory, to rip your DVDs. It's a little buggier than Handbrake (in my experience), costs a few bucks, and is newer to the game, but is easier to use...
For Blu-Ray Discs and HD-DVDs*
Because Blu-Ray discs use different encoding schemes and encryption than regular DVDs, you'll need a different program to copy the Blu-Ray files onto your hard drive. You might also need a Blu-Ray drive, since a DVD drive won't read BR discs. See my post on Midwestern Mac about the drive I use: Using the Plextor PX-B120U Blu-Ray BDROM Drive with a Mac. (Buy the Plextor PX-B120U on Amazon - about $100).
MakeMKV is a great (and free—but still in beta) Mac application that allows you to copy Blu-Ray discs to your computer in the 'MKV' format. MKV files can't be read natively by iPhones, iTunes, etc., so you'll still need to 'transcode' the file to another format—preferably MP4/M4V—using Handbrake, after you've copied the movie to your computer.
After you finish ripping a Blu-Ray (which can take a while - discs can hold 20, 30, or more GB of of information!), you need to go through the files that were copied, and find the one that contains the actual movie (it's usually the one with the largest file size). You can open these files in VLC (mentioned above) to preview them and see which one is the actual movie file.
Open Handbrake (also mentioned above), and for the 'Source,' select the file for the movie (it should be a .mkv file), and then 'rip' that file to your computer the same way you would a regular DVD. You can tweak Handbrake's settings so you can have a resulting 720p or 1080p movie file, and you can set the audio settings to mix everything down to a regular Dolby Digital 5.1 audio track, if you so choose.
(My settings for Handbrake - which will save a 720p file with both AAC stereo and AC3 surround sound audio tracks, which will work on Apple TV, QuickTime, iPhone, and iPad: Choose the Normal profile, then select the AC3 or DTS surround sound track for the audio track, and make the first audio track 'AAC' with a 'Dolby Pro Logic II' mixdown, then make the second track 'AC3' or 'AC3 Passthru'). (You might need the nightly build of Handbrake to convert DTS to AC3 audio).
*HD-DV-what? HD-DVD was a competing disc format to Blu-Ray that lost its steam after a few years. However, I picked up a Microsoft Xbox 360 HD-DVD player (which works on Mac/PC too, via USB 2.0) for $15, and a bunch of GREAT HD-DVDs for $2-5/each... this is a nice way to save a few bucks on some great movies, hint hint!
Making Things Look Nice
Many people are satisfied with having all their videos simply ripped into their computers, and they may copy the files into iTunes at this point, so they can sync them with their iDevices and Apple TVs. However, if you really want to be slick about this, you need to first add the DVD/BR cover artwork, director, cast, crew, year, etc. information to the file, so when you're browsing through your movies on your Mac or your TV, you see pretty covers instead of blank boxes.
To do this, I stick with a relatively new Mac app that's only a few bucks for an extended version (though the free version is very adequate!).
iDentify (download here) is a very nice free utility for the Mac that allows you to add 'tags' to your movie files, which help iTunes and all your iDevices to sort the movies or TV shows that you import correctly. It also downloads cover artwork for your Discs (and lets you choose which cover you like best).
Using iDentify, you can make your library of movies look very nice. And if iDentify doesn't find cover artwork for a particular file, you can always scan in your DVD or Blu-Ray cover, and use that image.
An alternative to iDentify is MetaX—I've used it in the past, but it has always been buggy, and sometimes didn't add the data to the file on the first run-through.
2021 Update: MetaZ is the successor to MetaX and is what I use nowadays for metadata on media files.
Sharing with All Your Devices
Now that you have all your movies ripped into your computer (congratulations! Go ahead and box them all up now ;-), you can move on to getting them into the right places so you can access them from any device, wherever you are.
There are many options for playing back your videos:
On Your Computer
You can simply double-click on any of the files to play them in VLC or QuickTime Player. You can also copy the files into iTunes, which will then allow you to play the movies in the 'Movies' or 'TV Shows' section in your Library.
On Your TV
There are a few different ways to get content to your TV—you could get a set-top box for streaming video from your computer, like a Roku XDS, or an Apple TV (what I recommend), or you could use a media center-type gaming console like the Xbox 360 or Playstation 3 (which can receive streams from your Mac using software like Rivet or Connect360).
Alternatively, you could do a two-step approach, where you put the content on (or stream it to) your iPhone or iPad (or a laptop, if you have one), then plug that device into your TV's VGA or HDMI input. This way is a little more cumbersome, though, and it's often harder (or impossible) to get surround sound or full 720p or 1080p resolution on your HDTV.
On Your iPad or iPhone (or iPod Touch)
The standard way to get a video to your iOS device is to plug it into your computer, then sync the video to your device using iTunes. There are a few disadvantages to this method: first, the content has to be compressed specifically so it will play on these devices, and second, it takes up a lot of space on your device.
The better way, especially if you'll always be using your device within range of the Internet (WiFi or 3G), is to use an app along with an Application on your Mac to stream the video straight to your device. While there are a few different solutions, the one I recommend the most (and use) is Air Video.
Air Video is a lightweight iOS app that works on iPad, iPhone and iPod Touch over WiFi or 3G. After you buy the app, you install 'Air Video Server' for your Mac or PC, and configure Air Video to stream specific media straight to your iOS device, without having to worry about recompressing things, or other technical details.
Longevity - Making Things Last
I always make sure to keep two backups of all my final videos, on separate hard drives, because a hard drive is bound to die at some point in the future—maybe a week, maybe a year, maybe five years. It takes too long to rip an entire movie collection to ever have to do it again, so I'd say err on the side of caution.
You can keep your DVDs around as well, but they're not going to be a huge help, either. I've had scratch-free, immaculate DVDs and Blu-Ray discs less than a year old poop out on me, and you will too. I always rip the DVD to my computer as soon as I get it; even if I'm not going to watch it for a while.
Parting Thoughts
I hope this page helped you find some new ways of importing and distributing your collection of movies and other videos—it's the culmination of many years of my work trying to find a perfect solution for ripping and playing back movies anywhere and at any time.

Comments
Every now and then I've run into a few problems, and I'll relate them in this and other comments to this post. For instance, I had to add about a 290ms delay to the audio in one of my ripped movies in order to make the sound sync up correctly with the video.
Handbrake can't handle this by itself, so I used the Mkvtoolnix application (which has mkvmerge GUI built into it) to demux and remux one of my mkv files, adding in the 290ms delay.
I plugged in my HD-DVD player into my MBP but it isn't recognized by Makemkv or HandBrake. Where do you go from there?
What version of Mac OS X are you running? Also, what USB port are you using? I have my HD-DVD drive plugged into my iMac's first USB port, and it's running 10.6.6.
Also, can you read a normal DVD through the drive?
Mac OS X 10.6.6 on my MacBook Pro. I'm using the USB port furthest away from the screen. I can't run a normal DVD. When I open the Finder window and I look under the devices, I don't see anything listed that would be the HD-DVD drive.
Hmm... do you also have the power connected on the HD-DVD drive? I would unplug everything, plug in power, let the HD-DVD drive spin up/boot up, then plug the USB cable into your MacBook Pro.
I've used my drive with my MacBook Air and my iMac, so it doesn't seem to be an issue of the USB port's power or anything like that.
Hmmm, maybe my HD-DVD drive is faulty. Thanks for your assistance!
I bookmarked this page because I'm sure transferring my Blu-rays will be a little bit easier!
Thank you for such an informative article and for the pertinent links. It has saved me immense amounts of time on researching the topic!!
Thanks for the write-up article. I have a couple questions though. I will be using MakeMKV like you do, but instead of converting them to .MP4 I want to keep the videos in .MKV so that I can put them on my Netgear Stora device. Can you tell me how I can condense/compress the MakeMKV output file without having to use another application? Is this feature even supported with MakeMKV, or would Handbrake be a necessity for this?
I usually rip the MKV straight to a giant archive drive (right now I've just about filled it up), uncompressed, at 1080p with the original sound track. Each file is about 40-60 GB, depending on the movie.
Then I convert to another format (usually a 720p with AC3 5.1 using Handbrake) for short-term use (right now my main TV is 720p, so no need to go higher!). These files are about 1.2-1.6 GB total (small enough to load a few on my iPad for a trip).
However, you'd still need to use Handbrake to do MKV (or other file) conversions/down-compressions, because MakeMKV only rips (at this time).
Thanks for the explanation Jeff. Yeah, I have two 2TB drives on my Stora so the space would become an issue fast if I wasn't compressing them in some form or another. I don't mind using Handbrake for it, but in my experience it usually takes 4-6 hours to complete the process. I'm also thinking about hooking up my currently unused Microsoft HD-DVD drive and attempting to back up some of those movies. I might need some more expert advice from you if I run into any problems.
~~Mark
Thanks so much for this article! I was wondering though, what about the faster internal BD-Rom drives? The drive that is listed above is a 4x read drive, while internal drives on newegg have speeds up to 12x. Since I have a PC at home that I could use an internal drive in, then pass the files over the network to my Mac, that would be ideal if I could get ripping speeds of 3x faster.
Or, is there something special about that drive?
Also, I was a little confused about the Mac support for this drive. Do you have to run VMWare so that the Mac will recognise the device? Or has that been overcome since then and VMWare is no longer required?
It would be nice to do the entire process on the mac, but I might be able to save a lot of time by getting a faster drive and passing the files over the network. Let me know what you think!
For HD-DVDs, VMWare is required, it seems, but for Blu-Rays, MakeMKV can do everything for you. The drive (and BD discs) is recognized by the Mac just fine.
Thanks very much for the posting. I successfully used your method for getting a DVD onto my computer.(a collection of old family home movies). BUT now would like to burn copies to share with family. Can you refer me to another posting on how to burn DVD's with a Mac? It appears I may need to buy software.. I only have iMovie, not iDVD on my laptop. Thanks !
I usually use the free program Burn for Mac when I need to burn a video to a DVD. It's simple, fast, and easy to use.
However, you could still find a copy of iLife '11 (like here on Amazon, for $40) to get iDVD, if that's what you prefer, and Toast 11 Titanium Mac also works great for burning any kind of optical media.