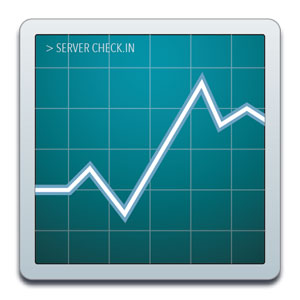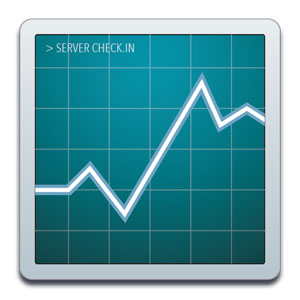Server Check.in - Website and Server uptime monitoring
Server Check.in is a simple and inexpensive server and website uptime monitoring service I've recently launched.
If you have a website or online service you need to make sure is running, Server Check.in is a great way to get notified when there's a problem. Unlike most other monitoring solutions, Server Check.in offers free SMS (text) messages and email notifications, and it only costs $15/year (just $1.25/month!).
The Motivation
There are probably thousands of other uptime monitoring services on the web, and it's typically a good idea to use existing tools rather than build your own—if they're practical for your needs!
I had three main requirements for any service I wanted to use: