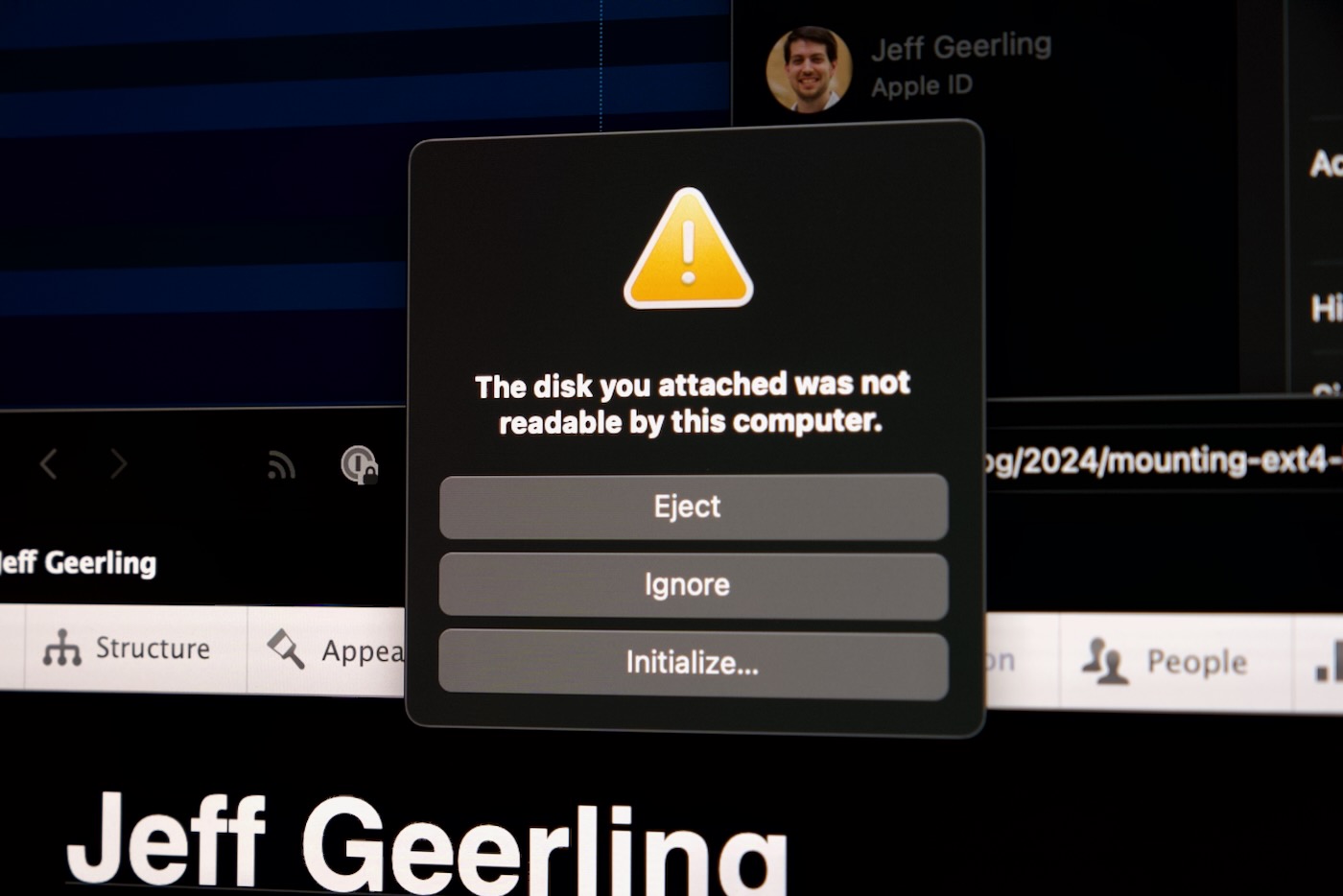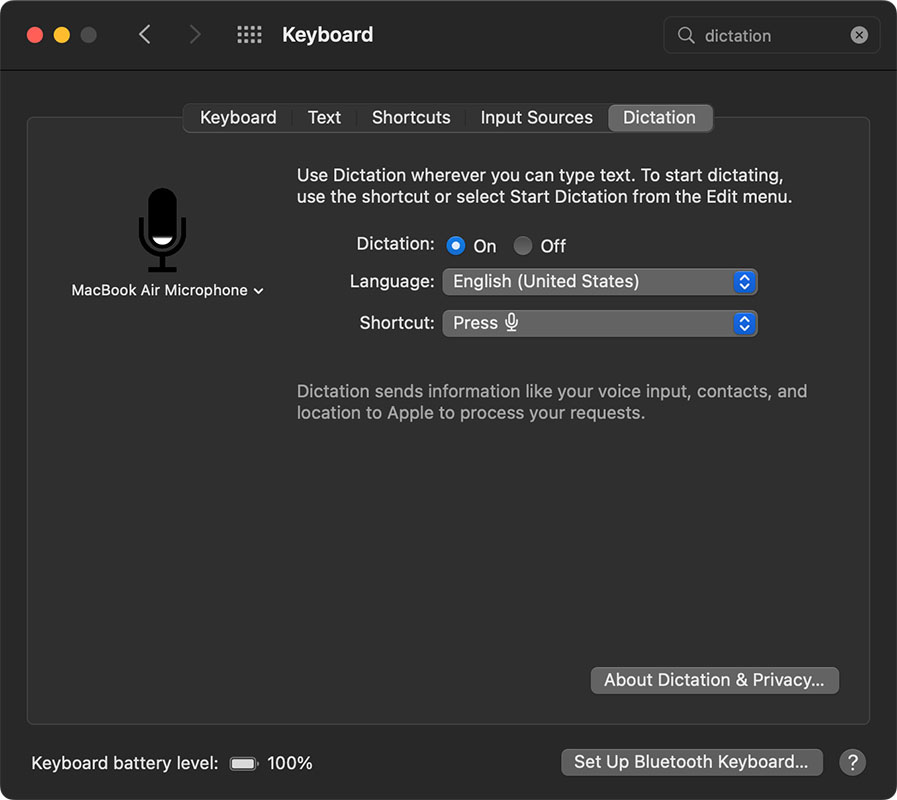macOS Finder is still bad at network file copies
In what is becoming a kind of hobby for me, I've just finished testing another tiny NAS—more on that tomorrow.
But as I was testing, I started getting frustrated with the fact I've never been able to get a Raspberry Pi—regardless of internal storage speeds, even with 800+ MB/sec PCIe-based storage—to consistently write more than around 100 MB/sec write speeds over the network, with either Samba or NFS.
NFS would be more consistent... but it ran around 82 MB/sec:
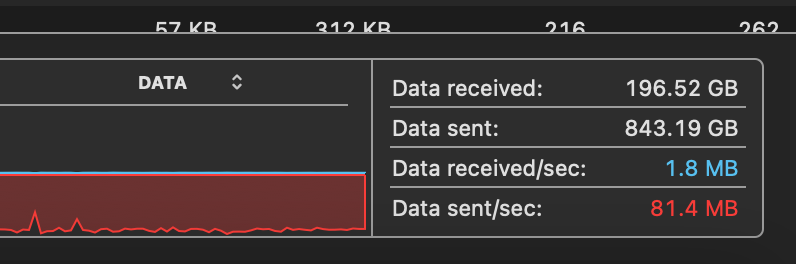
Samba would peak around 115 MB/sec, but it was wildly inconsistent, averaging around 70 MB/sec:
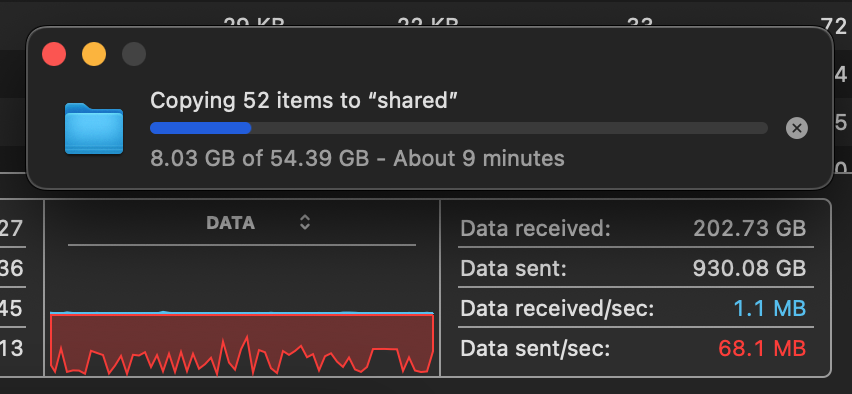
I have a problem: I use macOS1.