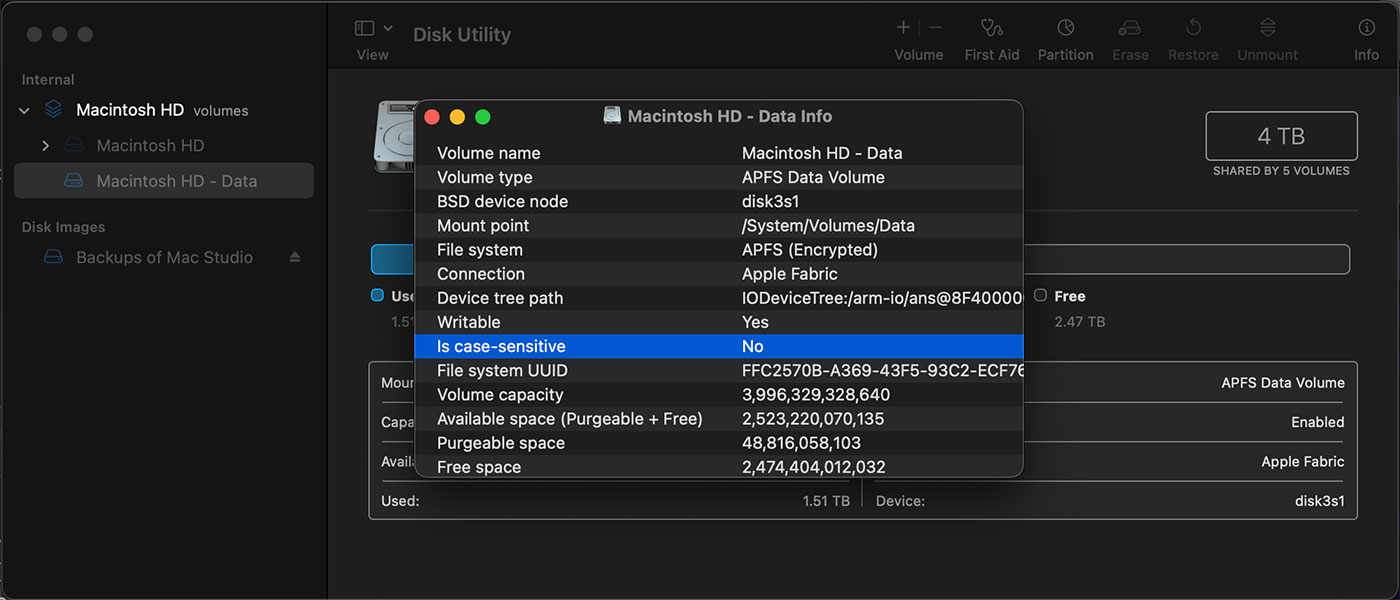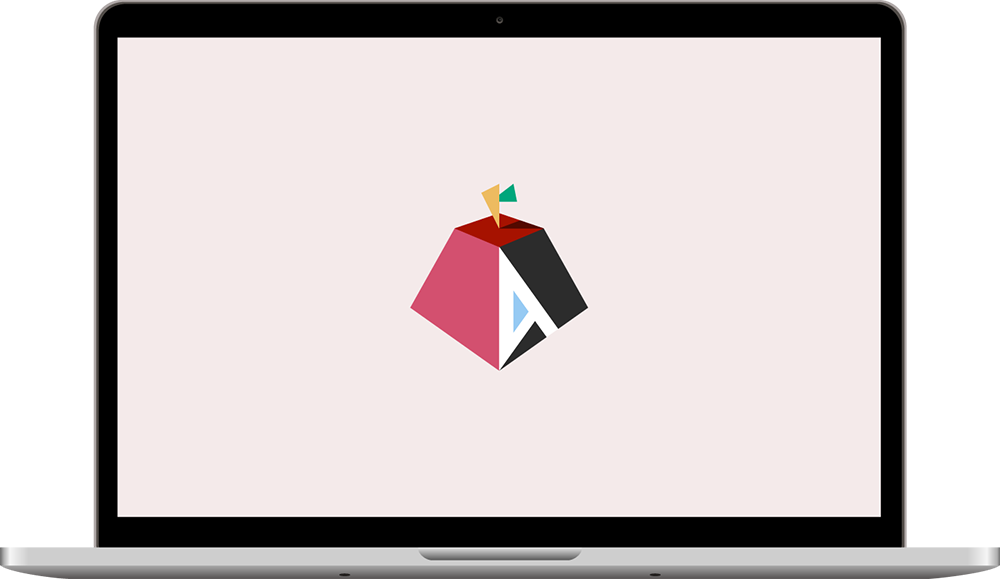Resetting IPMI and upgrading BIOS on a Supermicro motherboard under FreeBSD (or not)
That title is awfully specific.

But I was building a new FreeBSD server with a used SuperMicro motherboard with IPMI. The default password was changed from ADMIN (or maybe it's a new enough board that it's a random password), and when I was booted into FreeBSD, I wanted to reset the IPMI settings so I could be sure I was starting fresh.
ipmitool that came with my FreeBSD install doesn't seem to be able to reset IPMI to factory defaults, so I tried running ipmicfg from Supermicro's website (which is annoying to download—you have to fill out a form and a Captcha for the privilege).