HTGWA: Create an NFS share in Linux on a Raspberry Pi
This is a simple guide, part of a series I'll call 'How-To Guide Without Ads'. In it, I'm going to document how I create an NFS share in Linux on a Raspberry Pi.
Install NFS
$ sudo apt-get install -y nfs-kernel-server
Create a shared directory
$ sudo mkdir /mnt/mydrive/shared
$ sudo chmod -R 777 /mnt/mydrive/shared
I won't deal with permissions in this post; read this post for more suggestions.
Configure NFS to share that directory
Edit the NFS exports file with sudo nano /etc/exports, and add the following:
/mnt/mydrive/shared *(rw,all_squash,insecure,async,no_subtree_check,anonuid=1000,anongid=1000)
Update the NFS active exports
sudo exportfs -ra
Connect to the share
From another computer, access: nfs://[hostname-or-ip-of-pi]/mnt/mydrive/shared

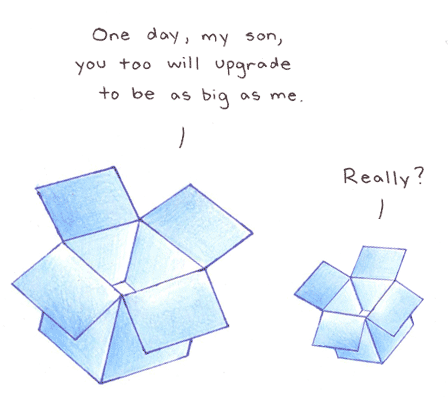
 Alongside today's news that Apple has finally released the iPhone/iPod Touch OS 3.0 to the public (download it by opening iTunes, connecting your iPhone or iPod Touch and clicking the 'Check for Update' button), some websites are noting that it is easy to enable tethering on your iPhone,
Alongside today's news that Apple has finally released the iPhone/iPod Touch OS 3.0 to the public (download it by opening iTunes, connecting your iPhone or iPod Touch and clicking the 'Check for Update' button), some websites are noting that it is easy to enable tethering on your iPhone,