September 2020 Update: USB boot is out of beta! Check out this video for simplified instructions. All you need to do now is run
sudo apt-get dist-upgrade -y, then reboot, then your firmware should be up to date. Now, flash any USB drive with the latest Raspberry Pi OS, plug it into your Pi (unplugging any microSD card), and you're off to the races!
Recently, the Raspberry Pi Foundation announced a USB boot beta for the Raspberry Pi 4. For a very long time, the top complaint I've had with the Raspberry Pi is limited I/O speed (especially for the main boot volume). And on older Pis, with the maximum external disk speed limited especially by the USB 2.0 bus—which was shared with the network adapter, limiting its bandwidth further—even USB booting didn't make things amazing.
But the Pi 4 not only separated the network adapter from the USB bus, it also has USB 3.0, which can be 10x faster than USB 2.0 (theoretically). So when the USB boot beta was announced, I wanted to put it through its paces. And after testing it a bit, I decided to use the Pi 4 as my full-time workstation for a day, to see whether it can cope and where it falls short. I'll be posting a video and blog post with more detail on that experience very soon.
Update: I now have a video that goes along with this blog post:
Getting the Pi 4 to USB boot
First, I flashed a 32GB SanDisk Extreme Pro microSD card with the latest 64-bit beta release of the Raspberry Pi OS. In the future, you'll be able to download it from the regular Pi OS download page, but for now it's available from this forum thread.
To flash the card, I still rely on good old dd on my Mac, but you can use the Raspberry Pi Imager instead.
NOTE: You could break your Pi's firmware and render it inoperable if you do something wrong here. I cannot be held responsible for anything that happens with your Pi if you try using this beta feature!
Then I followed the USB Boot beta setup instructions and did the following:
- Booted the Raspberry Pi with the microSD card I just flashed.
- Opened Terminal in Raspberry Pi OS (note: you can do these steps from another computer via SSH if you want to set up the Pi headless).
Ran the following commands:
sudo apt update sudo apt full-upgradeEdited the
rpi-eeprom-updatefile and changed the"critical"value for theFIRMWARE_RELEASE_STATUSoption to"stable", usingsudo nano /etc/default/rpi-eeprom-update.I ran the command to update the EEPROM:
sudo rpi-eeprom-update -d -f /lib/firmware/raspberrypi/bootloader/stable/pieeprom-2020-07-16.binReboot the Pi and check the bootloader version by opening Terminal and running:
vcgencmd bootloader_version
This should output something like:
pi@raspberrypi:~ $ vcgencmd bootloader_version
Jul 16 2020 16:15:46
version 45291ce619884192a6622bef8948fb5151c2b456 (release)
timestamp 1594912546
Hooray, you're halfway there!
Next, you need to flash the Pi OS to the external USB SSD or HDD. First things first, it's a good idea to plug your drive into the Pi while it's booted and make sure the Pi recognizes it (it should appear on your desktop, or you can also look for it with lsusb). Not all external drives and USB to SATA adapters work out of the box.
In case you're wondering, I'm using a cheap Kingston A400 240GB SSD inside an Inateck USB 3.0 SATA enclosure (make sure to get the one with UASP support, it's a lot faster). And yes, those are affiliate links.
So plug the USB drive into your main computer (where you flashed the microSD card earlier), and flash the Raspberry Pi OS to it the same way you did to the microSD card.
Before you eject the boot volume, you need to replace some files on it with the latest versions from GitHub:
- Go to the raspberrypi/firmware GitHub repository and download the zip or clone the project to your computer (get the default
masterbranch). (Or use this one-line command to just grab the necessary files without the entire repository.) - Inside the
bootfolder, copy over all the files that end in.elfor.datto thebootvolume of your USB drive (replacing the same-named files that already exist there). - Eject the
bootvolume, and unplug the USB drive.
Now, it's time to see if everything worked!
Shut down the Pi if it's currently running from the microSD card. Then unplug the microSD card, and plug in the USB drive.
Make sure you plug the drive into a USB 3.0 port (the blue-colored ones), and not one of the USB 2.0 ports (the black-colored ones), or else you'll be severely limited in throughput.
Power up the Pi, and after a minute or so (it has to expand the USB drive to fill the volume and then reboot), it should boot up!
If you're like me, though, you may run into this screen after the soft reboot:
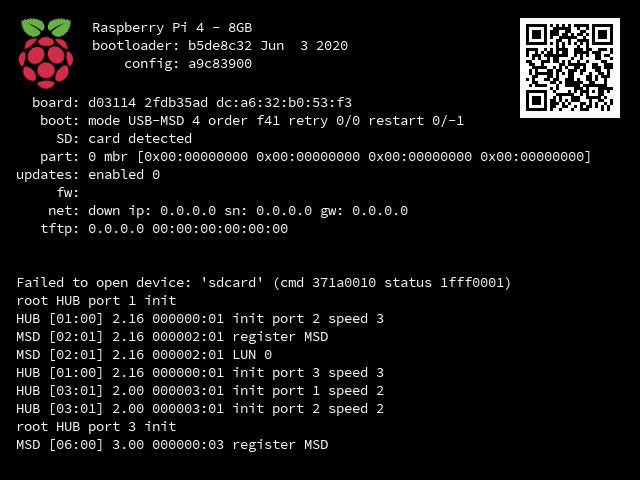
That's okay; it seems related to the bug Bootloader can't boot via USB-HDD after system reboot, and the solution (for now) is to unplug the Pi to power it down completely, then plug it back in.
Now, assuming your USB drive or SATA adapter is compatible, the Pi should boot right up, and you'll find it much faster than before, when it was booting off a microSD card!
Benchmarks
To get a sense of the raw performance difference between disk access while booted from the microSD card (one of the best you can buy, according to my 2019 Raspberry Pi microSD card comparison) versus booting from the Kingston USB SSD.
The first benchmark gets a synthesis of large file write activity, plus small (4K) file random access read/write activity. Both are important, but in many ways, differences in the latter are amplified when using a general purpose computer like the Pi, because computers don't just read and write large files all day (lots of sequential access) like video cameras or drones do (that's the use case for which most microSD cards are optimized).
If you want to run this benchmark on your own; it's documented in the Pi Dramble Wiki's disk access benchmark page. Note that for the USB SSD, I modified the hdparm test to use the path /dev/sda1 instead of /dev/mmcblk0.
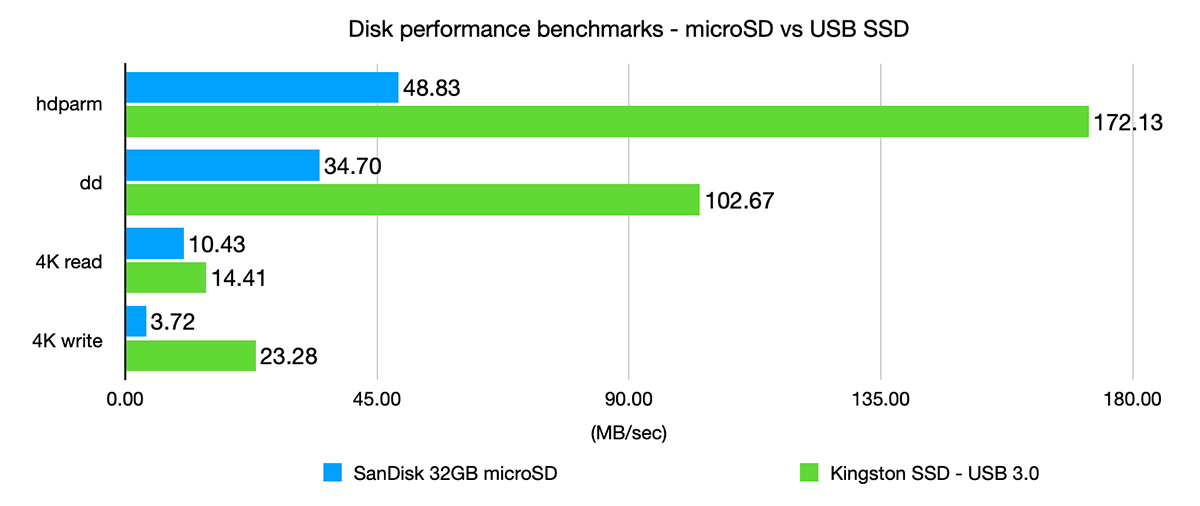
Before you ask: yes, I ran these benchmarks four times (discarding the first result). I ran them on a clean brand new just-flashed system. I flashed both the microSD card and USB drive with the exact same Raspberry Pi OS 64-bit beta image file. I had the Pi running in a case with a fan and the Pi did not throttle at any time.
The results really speak for themselves. For sequential operations, using a USB SSD is 3-4x faster than using a microSD card. And for random access, random reads are a bit faster, but writes are about 6x faster! This makes a difference in many activities, like launching apps, running a web browser with many tabs. And the sequential performance means you should be able to stream and/or record 4K or HD video easily while the Pi has enough bandwidth for other things too (assuming you're not re-encoding via the CPU—this kills the CPU).
To get an idea of how the disk access affects the performance of a real-world application I'm familiar with (and am able to benchmark thoroughly with highly accurate results), I also ran a set of Drupal benchmarks, using the Pi Dramble Drupal benchmarks I've been running on Pis for years. I ran them against an installation of Drupal Pi, which runs Drupal and MariaDB in Docker containers, accessed through Nginx.
Here are the results:
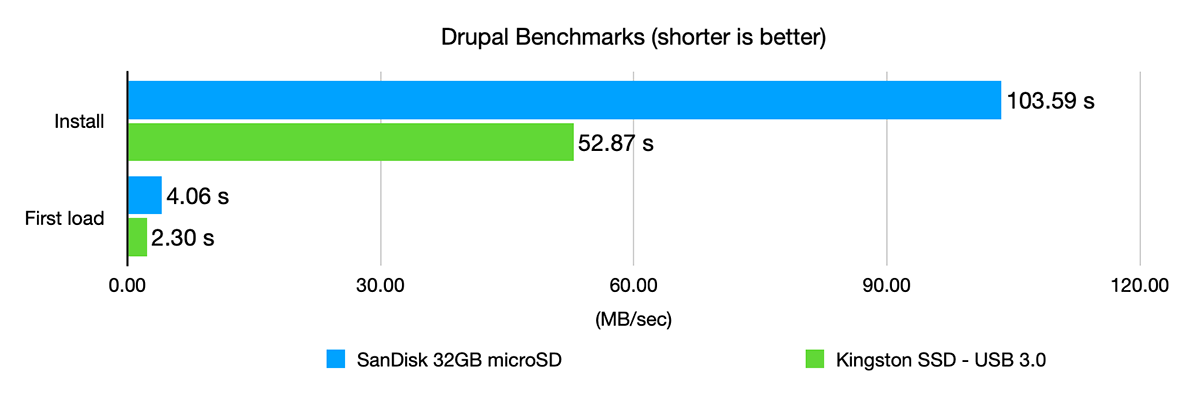
Same as before, I ran all tests 4x, and since it was such a difference, I went ahead and rebooted and ran them again; all results were less than 0.5% apart on the same configuration, so it's pretty apparent the SSD makes a huge different in many operations—Drupal's installation and first page load result in hundreds of files being accessed and/or written to disk, so it makes sense it's a lot faster on the SSD.
I also tested another scenario: loading and reloading pages in Drupal:
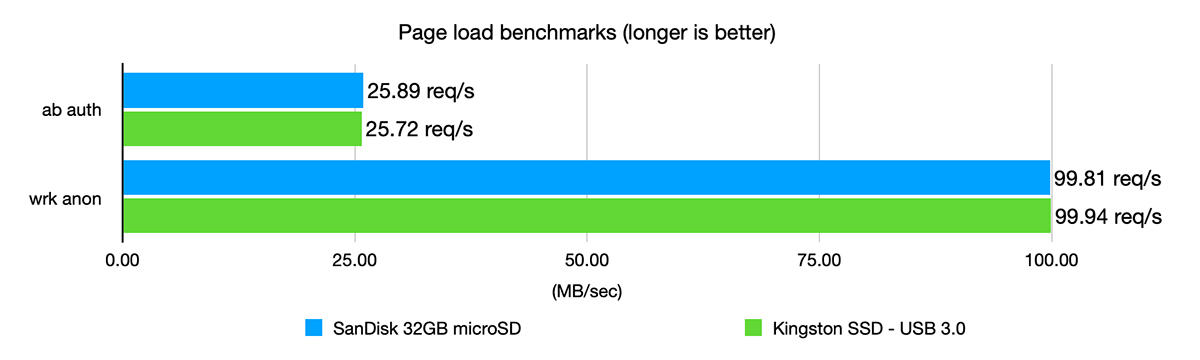
These benchmarks show that for some operations, the disk IO performance is not that important. In Drupal's case, the data required to process and return the response for each page load is cached (both in PHP's case, in the opcache, and in the database's cache, in its query caches), so actual reads and writes are minimized.
Summary
So where do we go from here? For the first time, I think I'm convincing myself that a Raspberry Pi 4 could be a competent general purpose computer for some people. In the past it's mostly been a fun aside for general computing, with a number of severe limitations. Since the original model B, each of the limitations has been removed, and outside of a few nice-to-haves (e.g. built-in fast NVMe storage, maybe full USB-C support, and more speed from the CPU), it's actually not that bad. And it's silent, if you use it caseless or with a decent heat-sink case like the Flirc (which I reviewed alongside other options in The best way to keep your cool running a Raspberry Pi 4).
And I'm not just speaking platitudes: today, I used the Raspberry Pi for all my daily work, to see what rough edges lay in the path towards considering it as a daily general purpose workstation.
In comparison to my Dell XPS 13 and MacBook Pro 16, the option of silence, the very low power consumption, and the comparatively low cost of entry make the Pi 4 appealing for more use cases than ever before.
Before you dive into the comments and tear apart the last few paragraphs above, please consider that I don't need 'death star'-level power available at all times. I know a 64-core Threadripper with 1 TB of memory and a RAID array of 1 TB NVMe SSDs is going to beat the pants off a Raspberry Pi 4 at full tilt. It's even more power efficient (watts per unit of computing)!
But I like to compare it to a truck: if you want to haul 80,000 lbs of materials, you're going to need a beefy semi tractor-trailer rig (a Threadripper). But would you like to park that in your driveway for day-to-day light hauling activities when you could get a small pickup (a Pi 4) for 1/10th the cost? And is it more fun (as a general rule...) to drive the pickup, or the semi?
Though stretching the analogy a bit further, the Pi is probably more like a Chevy Aveo compared to a Macbook Air or Dell XPS being the pickup truck.
Comments
Jeff,
So I follow this, but what I am getting is the following when I try to boot up my Pi4x4 when the USB is connected and the screen looks to be stary.
raspberry-exp-gpio soc:firmware:gio
This repeats for like 5 line numbers then it goes to a black screen and nothing. I must have done something wrong. I got my Pi4x4 in Nov. 21. It didn't need an eeprom update.
Any clues?
To get the Raspi 400 to boot from USB, you may need to add "datadev=sda2" to cmdline.txt.
There is an easier way to install OSMC on ssd, since Tom Doyle87 updated the official installer to work again! osmc-linux-installer.
It can be found on github.
And will soon be released officially.
link: https://github.com/tomdoyle87/osmc-linux-installer
@jeff is there a way to upgrade without using a microSD card? somehow one of my pi 4's has just stopped reading the sd card... i can use same sd card and power/hdmi in other similar pi's... i'm looking for a workaround so i don't have to trash it :(
I use a Raspberry Pi as my main computer. I have a hp laptop, but it is quite old and underpowered. I work in web development and do some screencasts & video processing. The RPi is very much up to the task. Much as I'd like a powerful new laptop, I can't afford it. The fact that it is silent is great when recording audio.